ネット予約が入ったら店舗管理画面に自動的に反映されます。
ネット予約は仮予約のため、予約を確定しお客様へご連絡が必要です。
まずはヨヤクボードからネット予約(仮予約)を確定していきましょう。
目次
【動画解説】1分でわかる!仮予約の確定方法
【テキスト解説】
仮予約の確定方法
予約を確認して確定させる
ヨヤクボードから仮予約を確認していきましょう
仮予約はピンク色、ネット予約には「W」の文字が付いています。
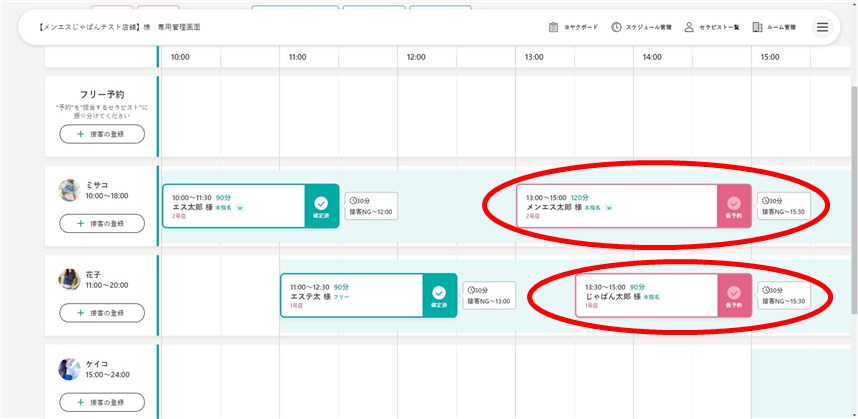
今回は仮予約が他の予約と重複していないので確定していきます。
予約内容が確認できたら、ヨヤクボード上の予約表示を「仮予約」から「確定済」に変更しましょう。
【手順1】
ヨヤクボード上の予約をクリックして「予約内容の編集」を開く。
【手順2】
「予約内容の編集」のステータスを「仮予約」から「確定済」に変更。
【手順3】
「予約内容の編集」下部の「更新する」から更新。
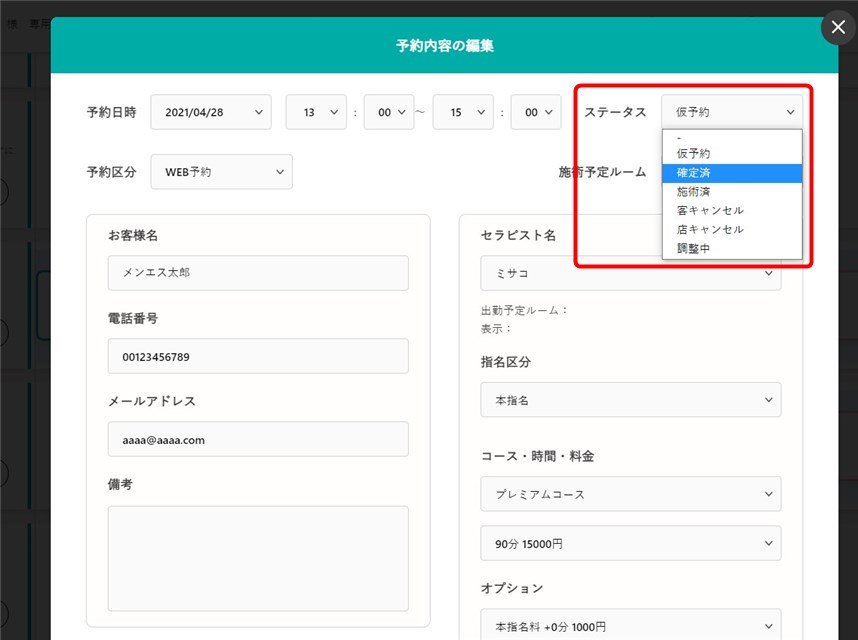
ヨヤクボード上の予約表示が「確定済」に変更されました。
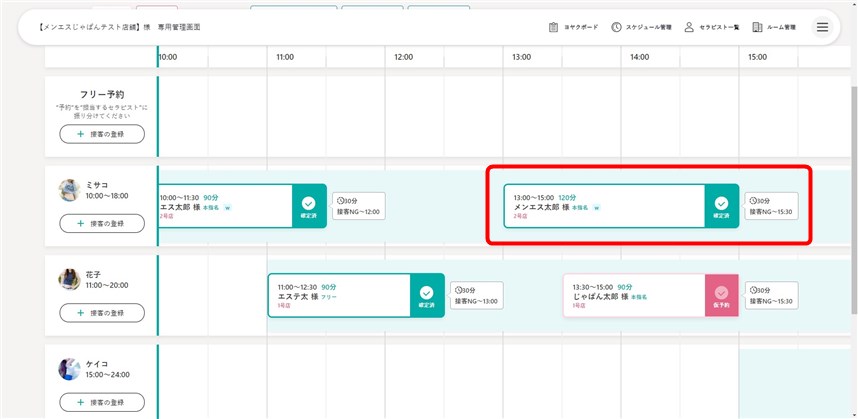
ちなみに対応漏れが無いかどうか、スケジュールボード上部で確認することができます。
返信などの対応が必要な状態の予約は「対応必要」欄、ひととおり返信などのやり取りが済んでいる状態の予約は「対応済」に振り分けられます。
ピンク色のカラーの予約は「対応必要」な状態なので、見つけたら速やかに対応してください。
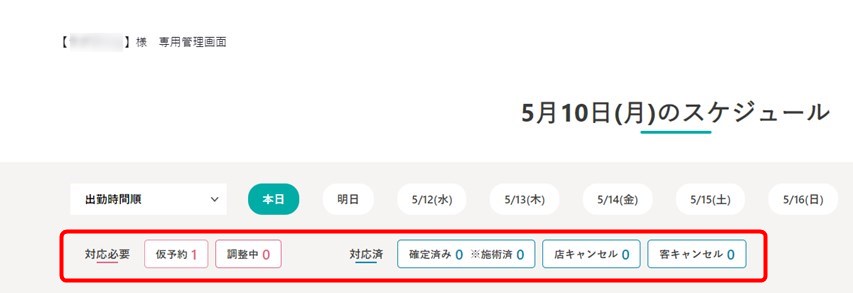
お客様へ予約確定のご連絡をする
お客様は仮予約送信の後、店舗様からの予約確定連絡を待っています。
ネット予約が入ったら必ずお客様へ連絡をしましょう。
今回はメールテンプレートを使った予約確定のご連絡の方法を紹介していきます。
まずはヨヤクボードから連絡したいお客様の予約を選択しましょう。
■メールテンプレートを作成済の場合
【手順1】
ヨヤクボード上の予約をクリックして「予約内容の編集」を開く。
【手順2】
「メールテンプレート」欄からメールテンプレートを選択。
【手順3】
「開く」からメーラーを立ち上げる。
【手順4】
メーラー上でメール内容を編集して送信。
サンプルメールテンプレートを準備してありますので、
コチラも合わせてご活用ください。
【動画解説】送信メールテンプレート作成方法
まとめ
サンプルメールテンプレートには、
予約確定連絡のほかに、予約日時直前にお送りするリマインドメールや、
来店後のお客様にお送りするアフターフォローメールを用意しています。
ぜひ活用してお客様のご来店へ繋げていってくださいね。
お客様へ予約確定のご連絡は忘れずに行いましょう!


